
#Volume manager server upgrade
When installation is complete, navigate to the svmanager_setup.log file in the App Volumes Manager Log folder and verify that the upgrade was successful.Įxample path: C:\Program Files (x86)\Cloud Volumes\Manager\Log In the svmanager_setup.log file, which contains a list of migration steps performed, verify that the last entry is AddTimeStampsToMachineManager.Note: Be sure to turn off this option once the upgrade is complete and functionality has been verified. If you have any issues with your certificates or communications between components, you can try an alternate route (HTTP), which streamlines troubleshooting. This is optional but recommended when performing an upgrade. When you choose network ports during App Volumes Manager installation, select the Allow Connections Over HTTP (insecure) option.Follow all prompts and connect using ODBC Native Client credentials. Log in to the App Volumes Manager server as an administrator and run the App Volumes installer.These log files will not exist after the upgrade, and you might need them for reference. Copy the server logs from Drive\Program Files (86)\CloudVolumes\Manager\Log to a remote file share.You will reference this time stamp in a later step when reviewing the App Volumes Manager log files.
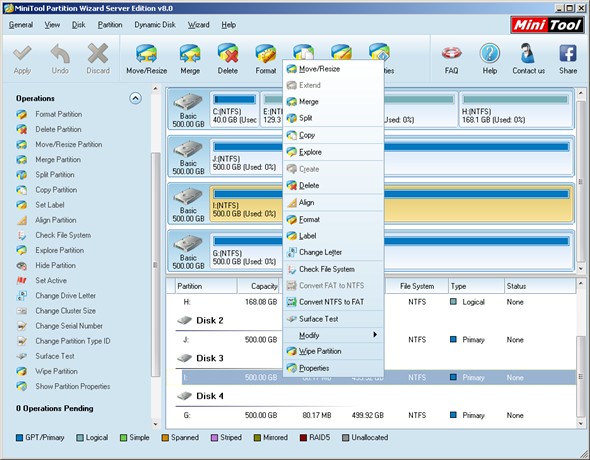
Take note of the current time on the App Volumes Manager server.On the first App Volumes Manager server to be upgraded, stop the App Volumes Manager service:įrom the Start menu, go to Administrative Tools > Services and stop the App Volumes Manager service.For more information, see Using SSL Certificates with App Volumes Manager, in the VMware App Volumes Administration Guide. It is important to replace the self-signed certificates with CA-signed certificates, especially for AppVolumes implementations in a production environment. Back up the App Volumes Manager server certificate and the nf file, located in:ĭrive\Cloud Volumes\nginx\conf Note: App Volumes Manager uses TLS/SSL to communicate with Active Directory, machine managers, and App Volumes Agents.
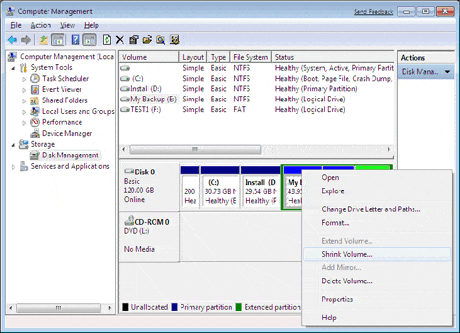
#Volume manager server update
In this model, you update the App Volumes Manager component on one server at a time, rolling through the upgrade process until all servers are upgraded.

#Volume manager server full
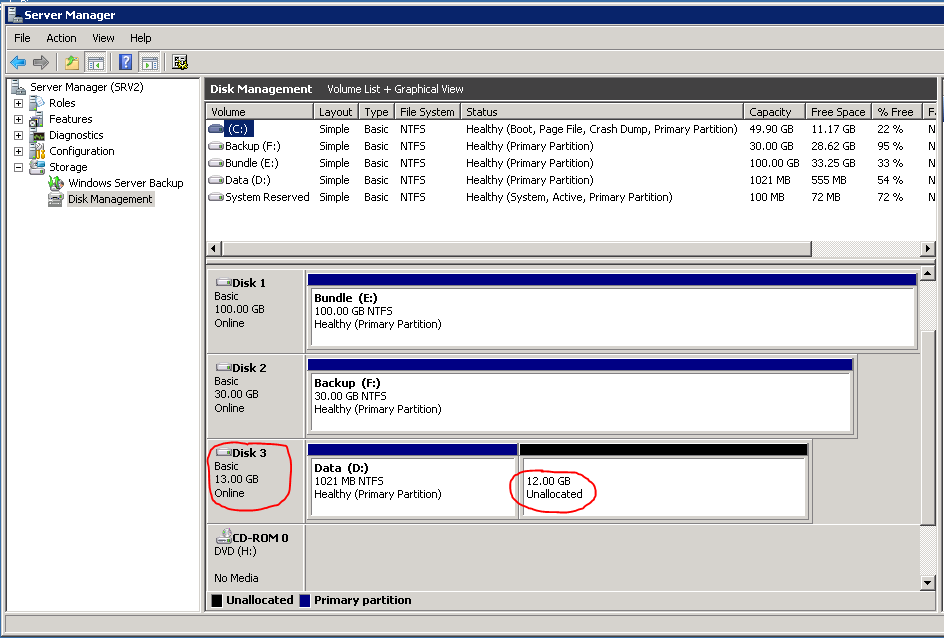
There are basically two strategies for upgrading during a scheduled maintenance window:


 0 kommentar(er)
0 kommentar(er)
